
先日、『ChatGPT』を英語学習に活かす方法を紹介しました。
[登録方法と使い方はこちら]
→「ChatGPT」を英語学習に活かす7つの方法と注意点【AIを英語の勉強に活かす】
技術の進歩は速く、「Chrome拡張機能」によって音声認識が可能となりました。
※PC内臓マイク、外付けマイクどちらでも可能です
※無料です
この記事では、「ChatGPT」で音声入力が可能になる「Voice Control for ChatGPT」の導入方法と使い方を書いていきます。
- Voice Control for ChatGPT のインストール方法
- Voice Control for ChatGPT の使い方
- ChatGPTと英会話しながらテキストも混ぜる
- Voice Control for ChatGPT の使用上の注意点
- Voice Control for ChatGPT で音声が認識されない場合
- まとめ
Voice Control for ChatGPT のインストール方法
「Voice Control for ChatGPT」のページに行き、「Chromeに追加」をクリックします。
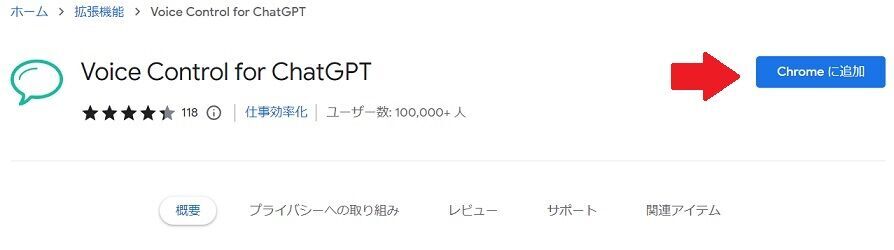
ポップアップするので「拡張機能を追加」をします。
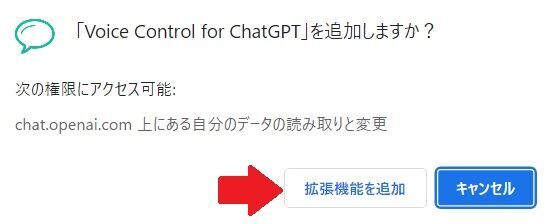
次は「ChatGPTにログイン」します。
以下の赤矢印の部分に「マイク」があればインストール完了しています。
※ChatGPTのバージョンによって画面が異なる場合があります

もし表示されないのであれば、「Voice Control for ChatGPT のバージョン2.0.1以上」になっているか確認します。
それ以前のバージョンの場合は、1度アンインストールしてからもうインストールし直してみて下さい。
Voice Control for ChatGPT の使い方
まずは「言語の選択」を確認します。
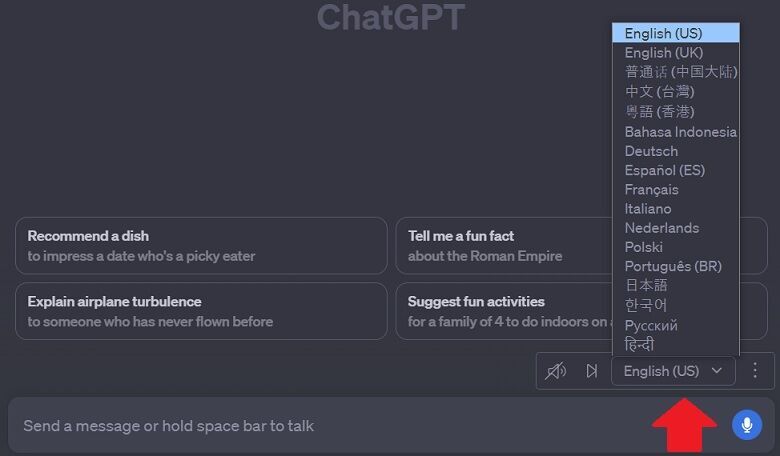
デフォルトでは「Englosh(US)」になっていますが、日本語も選択可能です。
ここで選択した言語で音声の認識(音声入力)と読み上げが行われます。
あとは「マイクの部分をクリックした後に話す」と認識してくれるので、ChatGPTと音声でやり取りができるようになります。
音声認識可能の状態になると、以下の画像のようにボックスの色が変わります。

音声入力し終わったら、「ボックス右のアイコン(赤くなった部分)をクリック」するか「エンター」を押すと、メッセージが送信されます。
音声を読み上げてもらう方法

まず、赤い矢印1の「スピーカーマークがON」になっていることを確認します。
次に、赤い矢印2の「ChatGPTの返答の横にあるスピーカーマークをクリック」すると、解答を音声を読み上げてくれます。
また、一番右の「︙」は設定で、読み上げ速度を変えることができます。
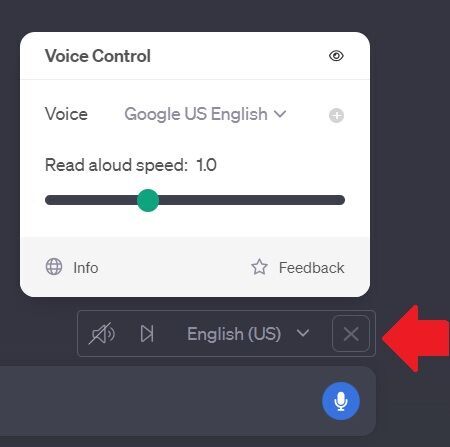
ChatGPTと英会話しながらテキストも混ぜる
試しに「How are you?」と言ってみました。

きちんと音声が認識されたので、右の赤いアイコンをクリックかエンターを押すすると送信されます。
文字を消したい場合は「Esc」を押します。
そうすると、ずらずらっと答えが返ってきました。
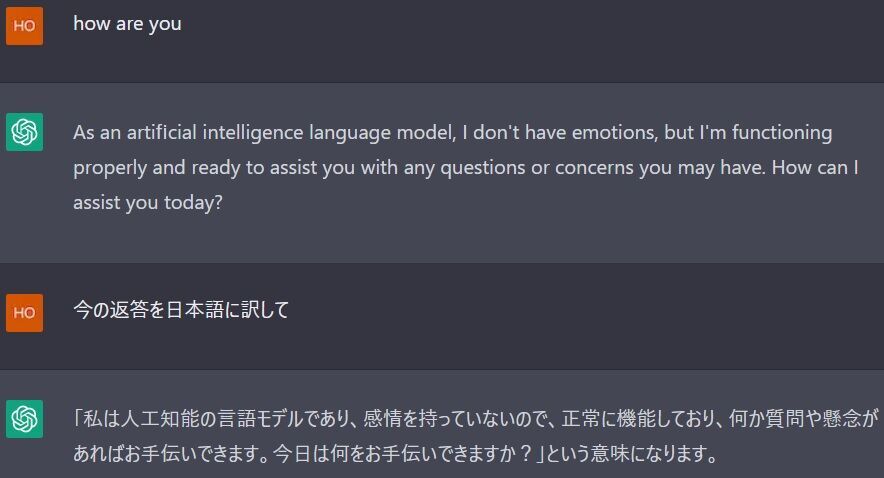
もし途中で何と言っているのか分からなくなれば、「今の返答を日本語に訳して」と「テキストで送信」すると、きちんと訳してくれます。
以上のように、音声と文章、日英を織り交ぜて使うことも可能です。
ここでは説明のために簡潔にしていますが、長い会話やAIの返答への指摘などもできるため、使い方は無限大です。
何を話せばいいか分からない場合
いざ「AIと英会話」と言っても、何を話せばいいか分からなくなります。
その場合は「英語で独り言」を会話のキッカケにするのがおすすめです。
また、相手は人間ではないので、
・その日に学んだ英語の復習
・1つテーマを決めて話す
・「今日コンビニに行きました」
など、適当に丸投げするのも手です。
そうすると、意外とAIから質問が返ってくるので、それに答えつつ、こちらも質問をしてみます。
そこから話題を繋げてもいいですし、詰まったら話題を変えてもいいです。
Voice Control for ChatGPT の使用上の注意点
音声入力の注意点は「外国語の苦手な発音を認識させるのは難しい」に尽きます。
特に「girl」「work」などの「r」、「v」や「th」の音は、意識しすぎると別な単語や2単語に認識されがちです。
「hurt」と言いたいのに何故か「heart」になるなど。
しかし、言語に特化した「ChatGPT」は優秀です。
仮に間違っていても「文脈的に、おそらくこうだろうな」と修正や予測をしてくれることがあります。
ある意味、人間同士の会話における「言葉の推測」ができているとも言えます。
ただし、固有名詞などは英語の発音でないと認識してくれないので、結構難しいです。
その場合はテキストでの送信も上手く使ってあげるとスムーズにいきます。
Voice Control for ChatGPT で音声が認識されない場合
外付けマイクを挿したり、PCにマイクが内蔵されているにもかかわらず、音声認識機能が使えない場合は設定を確認します。
まず、PCの「設定(歯車マーク)」から「プライバシー」を選択します。
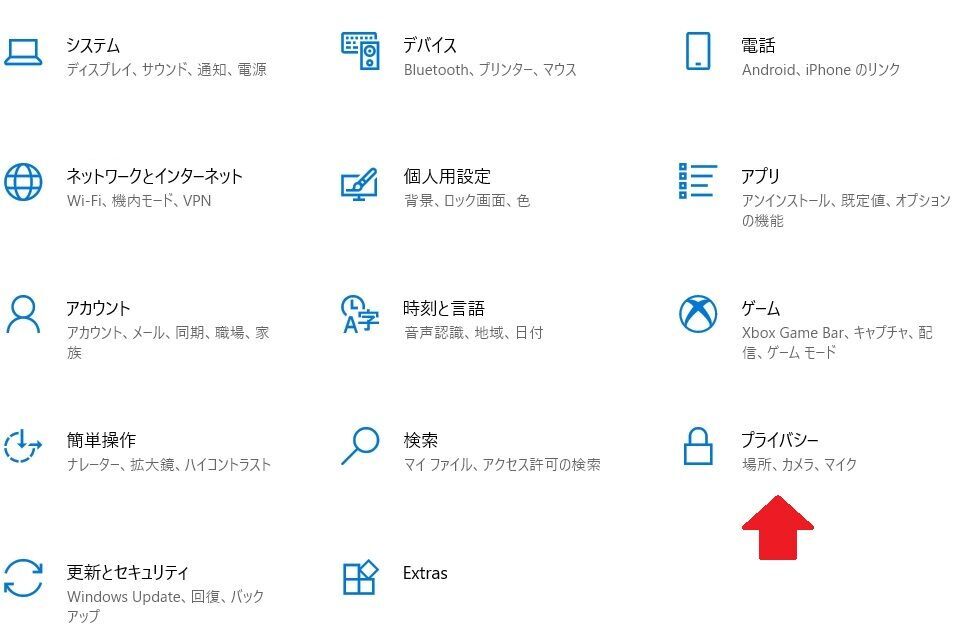
左メニューの「マイク」を選択し「デスクトップアプリがマイクにアクセスできるようにする」が「オン」になっているか確認します。

外付けマイクを使っている場合、上の「アプリがマイクにアクセスできるようにする」も「オン」になっているか確認します。
最後に、「設定」の「システム」に行きます。
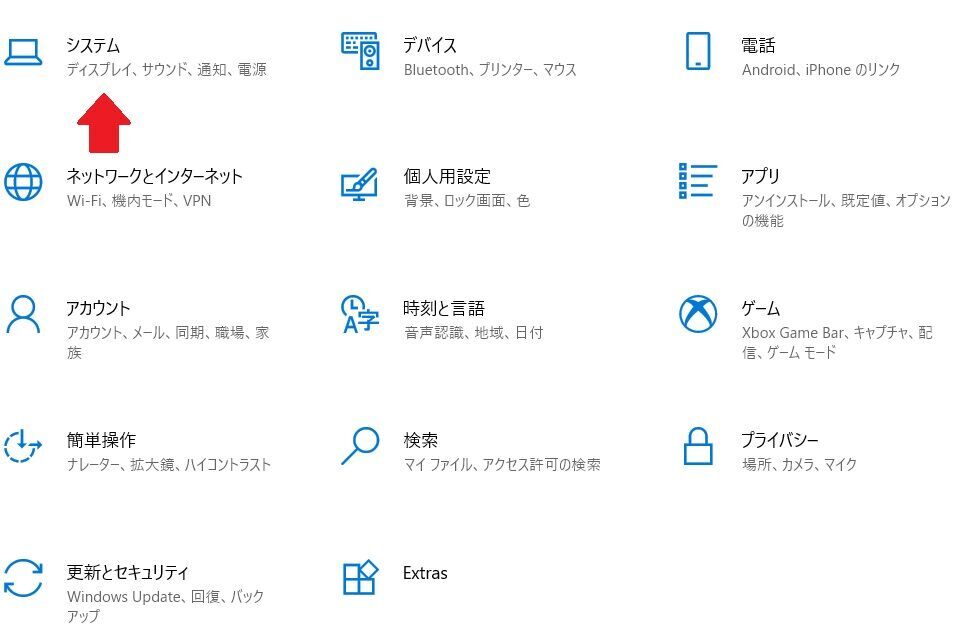
「サウンド」の赤矢印の「出力」と「入力」が現在使用中のものか確認します。

PC内臓マイクが反応していれば、一番下の赤矢印の「マイクのテストのバー」が認識されます。
外付けマイクが反応しない場合は「入力デバイスが外付けマイクになっているか」や「マイクがミュートになっていないか」などをご確認ください。
ヘッドセットが反応しない場合
「スタート」ボタンのすべてのアプリ一覧から「Realtek Audio Console」をクリックします。
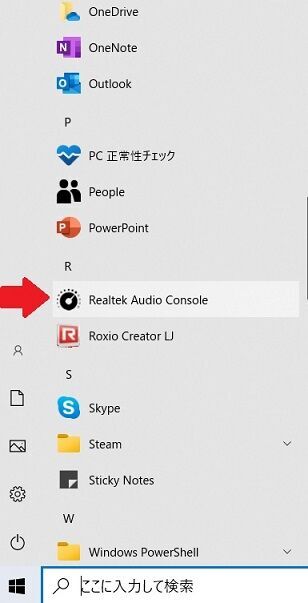
出てきた画面の「デバイス詳細設定」をクリックします。
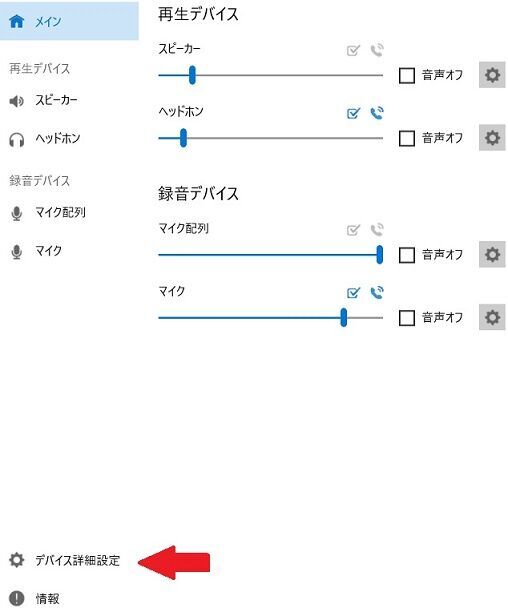
「コネクタを再接続しています」の下のボックスをクリックし、「ヘッドセット」を選択します。
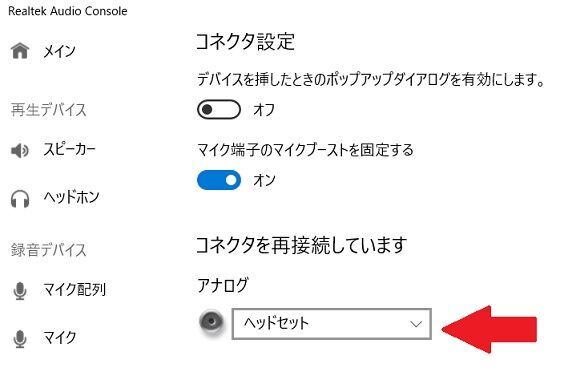
「ヘッドフォン(マイク搭載)」になっている場合もあります。
まとめ
ChatGPTを使った英会話は、「あくまで英会話の練習」であり「英語で独り言の延長」です。
人間同士のリアルの英会話には勝てません。
発音も機械音声なので、リスニングの勉強はリアルネイティブの音声に限ります。
しかし、これだけ便利なAIを活かさない手はありません。
まさに「どう使うか」が求められています。
他にも、音声認識の設定ができれば、Google翻訳で音声認識させることもできます。
Voice Control for ChatGPT はChrome拡張機能ですが、今後、ChatGPT自体に音声認識が搭載される可能性は十分考えられます。
【2023年11月追記】
「アプリ版ChatGPT」に「Voice conversations」という機能が追加され、音声のやり取りが可能になりました。
ただし、月額プラン(月20ドル)の利用者のみ使うことができます。
また、従来のChatGPTからバージョンアップした「GPT-4」は、既にリリース当初の性能を大きく上回っています。
ChatGPT の最大の弱点として「返ってくる答えが間違っている」ことがありましたが、100%と言わないまでも、それらも最大限解消するであろうと思われます。
現在、時代の転換点にいるので、英語に限らずAI技術そのものを追っていくことで見えてくるものがあるかもしれません。